- Note Plus For Mac Os
- Notes Plus App For Mac
- Note Plus For Mac Catalina
- Notes Plus For Mac Os X
- Note Plus For Mac Keyboard
- Note Plus For Mac 10.2
Best Notepad for Mac Undoubtedly, the Notepad is one of the best & powerful tools, equipped with the best features which can easily replace the Notepad (official text editor of Microsoft Windows). When it comes to smooth note taking in a meeting, Notes Plus is the hands down winner for speed and fluid writing. App Store User Review: Handwriting deluxe! Mrhythmizer plugin. – ★★★★★ by RFG01 – Mar 12, 2013. Be More Visual with shapes and pictures.

All your notes, synced on all your devices. Get Simplenote now for iOS, Android, Mac, Windows, Linux, or in your browser.
Use it everywhereNotes stay updated across all your devices, automatically and in real time. There's no 'sync' button: It just works.
Stay organizedAdd tags to find notes quickly with instant searching.
Work togetherShare a to-do list, post some instructions, or publish your notes online.
Go back in timeNotes are backed up with every change, so you can see what you noted last week or last month.
Markdown supportWrite, preview, and publish your notes in Markdown format.
It's freeApps, backups, syncing, sharing – it's all completely free. Devil may cry 3 for mac.
If you're not using Simplenote, you're missing out.
TechCrunchIf you're looking for a cross-platform note-taking tool with just enough frills, it's hard to look beyond Simplenote.
MacWorldIf you want a truly distraction-free environment then you can't do better than Simplenote for your note-taking needs.
ZapierAvailable on all your devices
Download Simplenote for any device and stay in sync – all the time, everywhere.

Notes User Guide
You can write notes and change the formatting in a note—for example, change the font size or alignment, or make text bold. If you use upgraded iCloud notes or notes stored on your Mac, you can also apply paragraph styles, add checklists, and specify the paragraph style that's used when you start typing a new note.
Write a new note
Ask Siri. Say something like: 'Create a note.' Learn more about Siri.
In the Notes app on your Mac, in the sidebar, click the folder where you want to put the note.
Click the New Note button in the toolbar (or use the Touch Bar). Free photo frames.
Type your note. You can use typing suggestions, if available.
The first line of the note becomes the note's title. You can change how the first line is formatted in Notes preferences.
Edit a note
Ask Siri. Say something like: 'Add ‘milk' to my note.' Learn more about Siri.
In the Notes app on your Mac, click a note in the notes list or double-click a note in gallery view. To find it quickly, search for notes.
In the note text, select the text you want to edit, or click where you want to add text, then make your changes.
Copy and paste text
In the Notes app on your Mac, click a note in the notes list or double-click a note in gallery view.
To copy and paste text, do any of the following:
Copy all the text in a note: Click anywhere in the note text, choose Edit > Select All (or Command-A), then choose Edit > Copy (or Command-C).
Paste text: Choose Edit > Paste (or Command-V).
While some formatting is retained when you paste, the original font and color may not be retained.
Paste text using the surrounding style: Choose Edit > Paste and Match Style.
The style information is ignored from the clipboard and the text is pasted with the surrounding styles applied.
Paste text using the original style: Choose Edit > Paste and Retain Style.
The style information stays with the copied text and the text is pasted with the original style applied.
You can also use Universal Clipboard to copy text, images, photos, and video on one Apple device, then paste the content on another Apple device.
Add or change a list
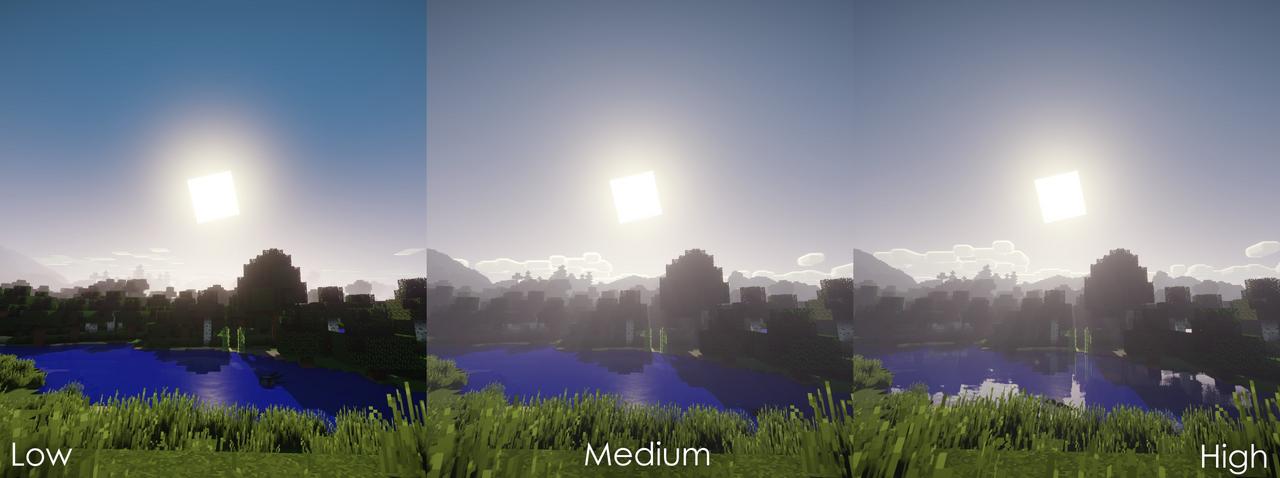
All your notes, synced on all your devices. Get Simplenote now for iOS, Android, Mac, Windows, Linux, or in your browser.
Use it everywhereNotes stay updated across all your devices, automatically and in real time. There's no 'sync' button: It just works.
Stay organizedAdd tags to find notes quickly with instant searching.
Work togetherShare a to-do list, post some instructions, or publish your notes online.
Go back in timeNotes are backed up with every change, so you can see what you noted last week or last month.
Markdown supportWrite, preview, and publish your notes in Markdown format.
It's freeApps, backups, syncing, sharing – it's all completely free. Devil may cry 3 for mac.
If you're not using Simplenote, you're missing out.
TechCrunchIf you're looking for a cross-platform note-taking tool with just enough frills, it's hard to look beyond Simplenote.
MacWorldIf you want a truly distraction-free environment then you can't do better than Simplenote for your note-taking needs.
ZapierAvailable on all your devices
Download Simplenote for any device and stay in sync – all the time, everywhere.
Notes User Guide
You can write notes and change the formatting in a note—for example, change the font size or alignment, or make text bold. If you use upgraded iCloud notes or notes stored on your Mac, you can also apply paragraph styles, add checklists, and specify the paragraph style that's used when you start typing a new note.
Write a new note
Ask Siri. Say something like: 'Create a note.' Learn more about Siri.
In the Notes app on your Mac, in the sidebar, click the folder where you want to put the note.
Click the New Note button in the toolbar (or use the Touch Bar). Free photo frames.
Type your note. You can use typing suggestions, if available.
The first line of the note becomes the note's title. You can change how the first line is formatted in Notes preferences.
Edit a note
Ask Siri. Say something like: 'Add ‘milk' to my note.' Learn more about Siri.
In the Notes app on your Mac, click a note in the notes list or double-click a note in gallery view. To find it quickly, search for notes.
In the note text, select the text you want to edit, or click where you want to add text, then make your changes.
Copy and paste text
In the Notes app on your Mac, click a note in the notes list or double-click a note in gallery view.
To copy and paste text, do any of the following:
Copy all the text in a note: Click anywhere in the note text, choose Edit > Select All (or Command-A), then choose Edit > Copy (or Command-C).
Paste text: Choose Edit > Paste (or Command-V).
While some formatting is retained when you paste, the original font and color may not be retained.
Paste text using the surrounding style: Choose Edit > Paste and Match Style.
The style information is ignored from the clipboard and the text is pasted with the surrounding styles applied.
Paste text using the original style: Choose Edit > Paste and Retain Style.
The style information stays with the copied text and the text is pasted with the original style applied.
You can also use Universal Clipboard to copy text, images, photos, and video on one Apple device, then paste the content on another Apple device.
Add or change a list
In addition to checklists, you can add bulleted, dashed, and numbered lists to notes. If you're using upgraded iCloud notes or notes stored on your Mac, you can also turn existing lines of text into a list.
Note Plus For Mac Os
In the Notes app on your Mac, click a note in the notes list or double-click a note in gallery view.
To add or change a list, do any of the following:
Add a list: Click at the beginning of a line, then do one of the following:
Type an asterisk followed by a space.
Type a hyphen followed by a space.
Type a number and period followed by a space.
Click the Format button , then choose Bulleted List, Dashed List, or Numbered List. (You can also use the Touch Bar.)
Add to a list: Click at the end of a list item, then press Return.
End a list (and add a new paragraph): Click at the end of the last line item, then press Return twice.
Increase list level: Click a line in the list, then press Tab.
Decrease list level: Click a line in the list, then press Shift-Tab.
Tip: If you want to insert a tab character in a list item, click where you want to insert the tab, then press Option-Tab.
Add a line break (soft return) to a list item: Press Control-Return at the end of a list item to start a new line without starting a new list item.
Move a list item up (or down) in the list: Press Control-Command-Up Arrow (or Control-Command-Down Arrow).
Notes Plus App For Mac
Add or change a checklist
Note: To add a checklist or turn existing lines into a checklist, you must be using upgraded iCloud notes or notes stored on your Mac.
Note Plus For Mac Catalina
In the Notes app on your Mac, click a note in the notes list or double-click a note in gallery view.
To add or change a checklist, do any of the following:
Add a checklist: Click at the beginning of a line, then click the Checklist button (or use the Touch Bar).
After you make a checklist, click the circles to mark items as complete. To automatically move checklist items to the bottom of the list as they are checked, select 'Automatically sort checked items' in the Notes preferences.
Convert paragraphs into a checklist: Select the lines you want to turn into a checklist, then click the Checklist button .
Add to a checklist: Click at the end of checklist item, then press Return.
Reorder items a checklist: Drag a checklist item to a new location.
Tip: You can also move a list item up (or down) in the list—just press Control-Command-Up Arrow (or Control-Command-Down Arrow).
End a checklist (and add a new paragraph): Click at the end of the last checklist item, then press Return twice.
Add a line break (soft return) to a checklist: Press Control-Return at the end of a checklist to start a new line without starting a new checklist item.
Check or uncheck all items: Choose Format > More > Check All or Uncheck All.
You can also Command-click any checklist item. If any item is unchecked, all items are checked (and vice versa).
Format text
You can apply a style—such as heading or body—to quickly format a paragraph.
Notes Plus For Mac Os X
Note: To use paragraph styles, you must be using upgraded iCloud notes or notes stored on your Mac.
In the Notes app on your Mac, click a note in the notes list or double-click a note in gallery view.
To format text, do any of the following:
Change the formatting of selected text (such as changing a phrase to bold): Select some text, choose Format > Font, then choose an option (or use the Touch Bar).
Change text alignment: Click anywhere in the text you want to change, choose Format > Text, then choose an option.
Change text font, strikethrough, size, and more: Select some text, Control-click the text and choose Font > Show Fonts, then use the Fonts window to make changes.
Apply a paragraph style to a paragraph: Click anywhere in the text you want to format, click the Format button , then choose a style.
Change the default title paragraph style: Choose Notes > Preferences, click the 'New notes start with' pop-up menu, then choose an option.
Add links
In the Notes app on your Mac, click a note in the notes list or double-click a note in gallery view, then choose Edit > Substitutions > Smart Links (a checkmark shows it's on).
Do one of the following:
Type a URL, and it becomes a link automatically.
Select the text to change to a link, choose Edit > Add Link, then type or paste the URL.
To edit, remove, or open a link, Control-click the link, then choose an option.
Note Plus For Mac Keyboard
You can see suggested spellings for words, add frequently used words or terms to a dictionary, or choose dictionaries for specific languages. See Check spelling and grammar.
